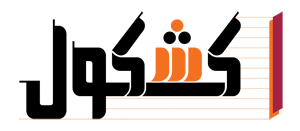للطلاب والمحاضرين.. جولة في منصة التعليم العالي الإلكترونية

بدأ العام الدراسي الجديد في الجامعات المصرية منذ ما يقرب 7 أيام، بنظام التعليم الهجين؛ حرصاً من الوزارة لمنع تفشي جائحة فيروس كورونا المستجد "كوفيد-19"، بين صفوف منتسبي المجتمع الأكاديمي.
إلا أن الكثير من
الطلاب والمحاضرين لا يزالوا لا يعلمون كيفية استخدام منصة التعليم العالي
الإلكترونية، خاصة الطلاب، لذا قدمت الوزارة إرشادات بسيطة للطرفين يمكنهم استخدام
المنصة بسهولة ويسر.
في البداية يأتي رابط منصة الوزارة على النحو التالي: هنا.
يستلزم للطالب أو المحاضر بعض الخطوات من أجل استخدام المنصة، عبر أيقونة الجامعات، التي تأتي تطلب اتباع الخطوات التالية:
إرشادات المحاضر لاستخدام منصة التعليم العالي الإلكترونية:
لتسجيل حساب Office
365 الخاص بك في منصة وزارة التعليم العالي:
انقر فوق زر تسجيل
الدخول في الجزء العلوي الأيمن، ثم أضف البريد الإلكتروني وكلمة المرور الخاصين بـ Office 365.
سيتم توجيهك إلى
صفحة التسجيل، اختر محاضر من قائمة نوع المستخدم.
أضف معلوماتك
الشخصية، ثم اختر جامعتك ومعلوماتك التعليمية من القوائم ثم اضغط على زر إضافة
منصب.
سيتم إضافة المنصب
إلى الجدول الموجود أسفله.
إذا كان لديك أكثر
من وظيفة في نفس الجامعة بنفس بريد Office 365 الإلكتروني ، فيمكنك إضافة منصب آخر بتكرار
الخطوة 3.
إذا لم تتمكن من
العثور على قسمك أو موادك المضافه إلى القوائم ، فانقر على زر طلب إضافة أقسام /
مواد.
سيتم التواصل معك
عبر البريد الالكتروني لتقديم مزيد من التفاصيل والخطوات التي يجب القيام بها.
اضغط على زر حفظ
الحساب لإنهاء التسجيل.
لمراجعة جدولك
الزمني:
انقر فوق عنصر
القائمة "الجدول الزمني" في شريط القائمة العلوي.
إذا كان لديك أكثر
من منصب يمكنك عرض جميع جداولك بالضغط على زر جدول جميع المحاضرات.
إذا كنت ترغب في
عرض منصب واحد فقط ، يمكنك التصفية بإستخدام القوائم المنسدلة والنقر فوق الزر بحث.
إذا كان لديك منصب
واحد فقط ، فسيتم اختياره بالفعل.
المحاضرات ممثلة
باللون الأزرق والسكاشن باللون الأصفر والمعامل باللون الأخضر والامتحانات باللون
البنفسجي.
الفترات التي تم
حجزها من قبل المحاضرين الآخرين ممثلة باللون الأحمر.
لإنشاء محاضرة:
انقر فوق عنصر
القائمة "الجدول الزمني" في شريط القائمة العلوي.
يمكنك الضغط على
زر إنشاء محاضرة حيث سيُطلب منك إضافة التاريخ والوقت واسم المحاضرة ونوعها محاضرة
، سكشن ، معمل ، اختبار.
ثم اضغط على زر
إضافة محاضرة جديدة.
ستتم إعادة توجيهك
بعد ذلك إلى صفحة الجدول الزمني حيث سيظهر العنصر المضاف بالتاريخ والوقت واللون
المناسبين.
لإضافة محاضرة
جديدة ، يمكنك أيضًا النقر فوق الخانة المطلوبة في الجدول نفسه. ستظهر نافذة
منبثقة مع تفاصيل المحاضرة للتأكيد ، ثم اضغط على زر إضافة محاضرة وكرر الخطوتين 2
و 3.
لتعديل محاضرة أو
خانة :
انقر فوق عنصر
القائمة "الجدول الزمني" في شريط القائمة العلوي.
انقر فوق الخانة
المطلوبة في الجدول ، حيث ستظهر نافذة منبثقة بتفاصيلها.
اضغط على زر تعديل.
يمكنك تعديل
التاريخ والوقت واسم المحاضرة.
اضغط على زر تعديل
المحاضرة لحفظ التغييرات.
للانضمام إلى
محاضرة أو سكشن أو معمل:
انقر فوق عنصر
القائمة "الجدول الزمني" في شريط القائمة العلوي.
انقر على الخانه
الخاصة به في الجدول.
ستظهر نافذة
منبثقة تحتوي على التفاصيل، انقر على الرابط باللون الأزرق بجوار النص
"الذهاب إلي".
سيتم توجيهك إلى
اجتماع Teams المحدد
لتتمكن من الانضمام.
إرشادات للطلاب
لاستخدام منصة التعليم العالي الإلكترونية:
لتلقي حساب Office
365 الخاص بك، عليك اتباع الخطوات التالية:
انقر فوق أيقونة Microsoft في أسفل اليسار، ثم انقر فوق الزر "طلب
حساب".
ستظهر نافذة
منبثقة حيث يتعين عليك إضافة بريدك الإلكتروني ومعلوماتك الشخصية، ثم اختر جامعتك
ومعلوماتك التعليمية من القوائم المنسدلة.
انقر فوق حفظ
الحساب وستتلقى حساب Office 365 الخاص بك على البريد الذي أضفته.
لتسجيل حساب Office
365 الخاص بك في منصة وزارة التعليم العالي:
انقر فوق زر تسجيل
الدخول في الجزء العلوي الأيمن، ثم أضف البريد الإلكتروني وكلمة المرور الخاصين بـ Office 365.
سيتم توجيهك إلى
صفحة التسجيل، قم باختيار الطالب من القائمة المنسدلة لنوع المستخدم.
أضف معلوماتك
الشخصية، ثم اختر جامعتك ومعلوماتك التعليمية من القوائم المنسدلة.
إذا كان لديك أي
مواد إضافية من عام سابق ، انقر فوق خانة اختيار المواد الأخرى.
حدد الماده التي
تريد إضافتها وانقر على زر إضافة المواد.
ستتم إضافة الماده
إلى الجدول أدناه ولإضافة المزيد من المواد ، كرر الخطوة 5.
اضغط على زر
"حفظ الحساب" لإنهاء التسجيل.
لعرض جدولك الزمني:
انقر فوق عنصر
القائمه "الجدول الزمني" في شريط القائمة العلوي.
ستجد الخانات
المضافة حسب التاريخ والوقت.
المحاضرات ممثلة
باللون الأزرق والسكاشن باللون الأصفر والمعامل باللون الأخضر والامتحانات باللون
البنفسجي.
للانضمام إلى
محاضرة أو سكشن أو معمل:
انقر فوق عنصر
القائمه "الجدول الزمني" في شريط القائمة العلوي.
اضغط على الخانه
الموجودة في الجدول.
ستظهر نافذة منبثقة تحتوي على التفاصيل، انقر على الرابط باللون الأزرق بجوار النص "الذهاب الي"
سيتم توجيهك إلى اجتماع Teams المحدد لتتمكن من الانضمام.